Here's how to set up your Online Store if you are a Rosy Salon Software user:
Before you begin, you’ll want to make sure you have your distributor account number available. If you do not have your account number, you will need to connect with your distributor to get that information first.
Log in to your Rosy account and look for the Boosters tab next to Support.
Click on the SalonInteractive link to take you to your dashboard, where you’ll want to click on Finish Setup.
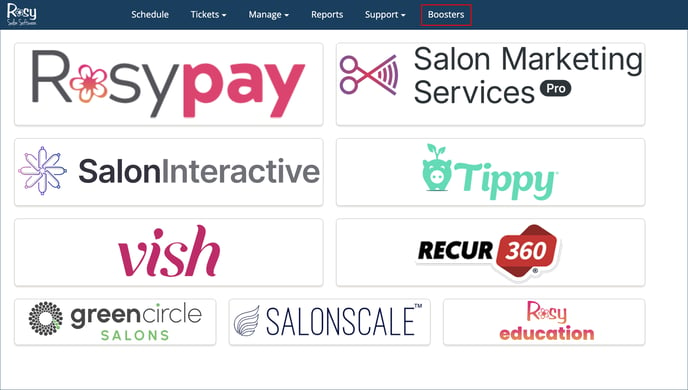
In the next window, add your salon zip code on the new page to unlock which distributors are currently available in your area. Click Next.

Select a distributor and click Connect. 
Enter your account number for that distributor and click Next. 

You’ll see the brands available for that distributor on the next page. 
Scroll down the list and click on the brands you would like to have on your Online Store. A checkmark means that the brand is selected.
Once you have chosen the brands you want, click Next.
On the next page, you can select another distributor for salon ordering.
Otherwise, click Skip to stay with the one you already selected.
How do salon orders work?

In the next section, you can add your booking link to the footer of your Online Store. If you set up service promotions, your booking link will automatically populate here. Otherwise, copy and paste the link in the Appointment booking link field. This link will display as “Book an appointment” in the footer of your Online Store.

You can also link to your website, which will display as “Visit our website” in the footer of your Online Store. Copy and paste your website link in the Website link field. Click Next when done.

Now, let’s save your business address, upload a logo, and pick a link name.
Input your business address. This information will appear on your Online Store and in the footer of emails, so be sure it’s correct and complete.
If you have a salon logo, you can upload it here or add it later if you wish.
How do I add or change my logo?
If uploading now, drag and drop your logo from your computer to this section or click Browse files to find it.
If you don’t have a logo, your business name will show on your Online Store in plain text.
Now let’s name your link. Your business name will auto-populate into this area and, if available, will indicate so here. Since it’s available, we’ll go ahead and click Save URL.


After you finish the customize portion of your Online Store set up, click Next.
Congratulations, your Online Store is now live!
Be sure to add your bank to receive your commissions.
Resources:
How do I add another distributor?
How do I set up my bank account?
How do I make Product Recommendations?
How do I customize my Online Store?
If you need help, we’re here for you. Give us a call at 312-300-0553 or open a case at support@saloninteractive.com.
